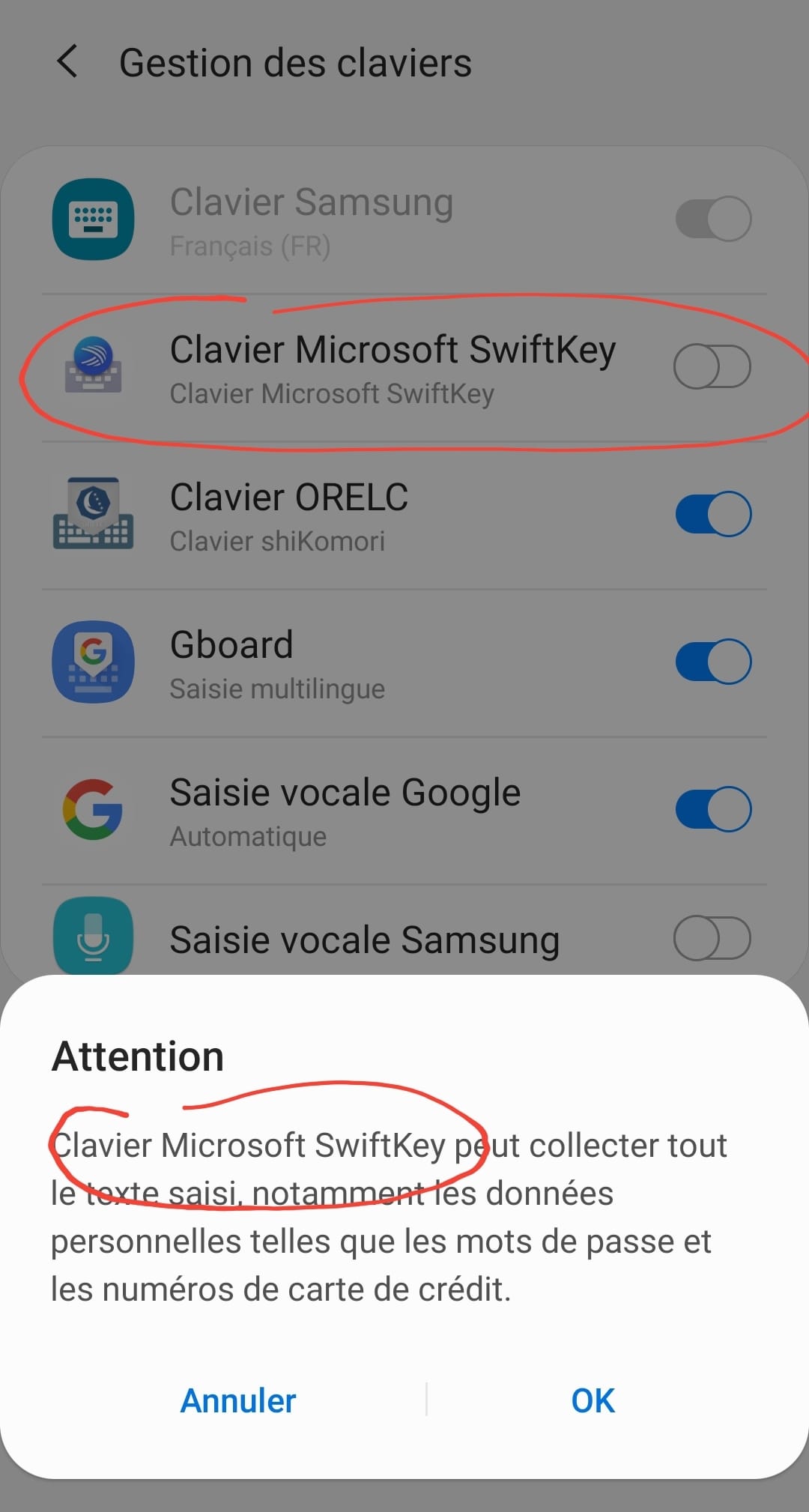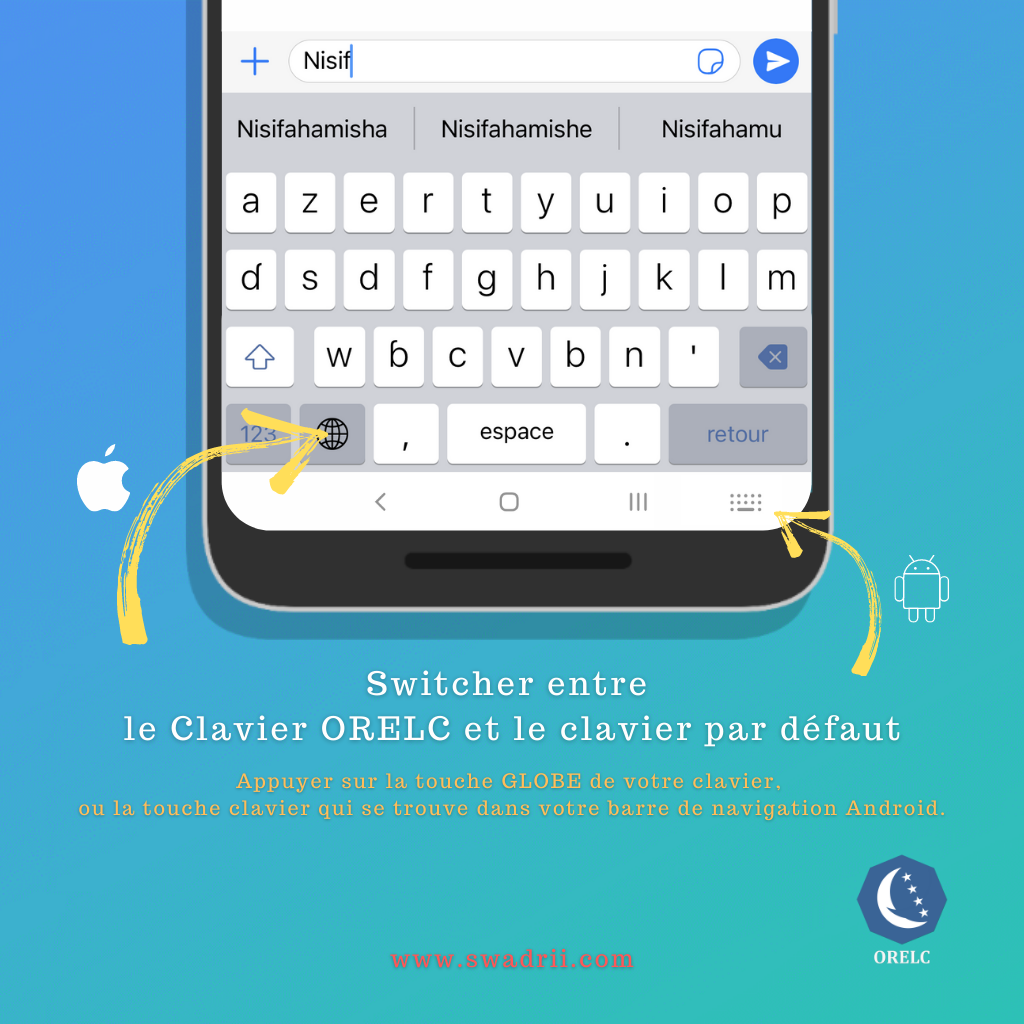Clavier ORELC
Comment activer le Clavier ORELC ?
Pour activer le clavier sur iOS, en savoir plus ICI.
- Ouvrez le clavier depuis votre bureau (ou depuis les Réglages systèmes > Claviers)
- Activer le shiKomori et donner l'accès complét (photo 1)
- Si la touche clavier n'apparait pas, Ajouter le clavier manuellement (photo 2)
- Puis utilisez le clavier depuis n'importe quelle application de messagerie.
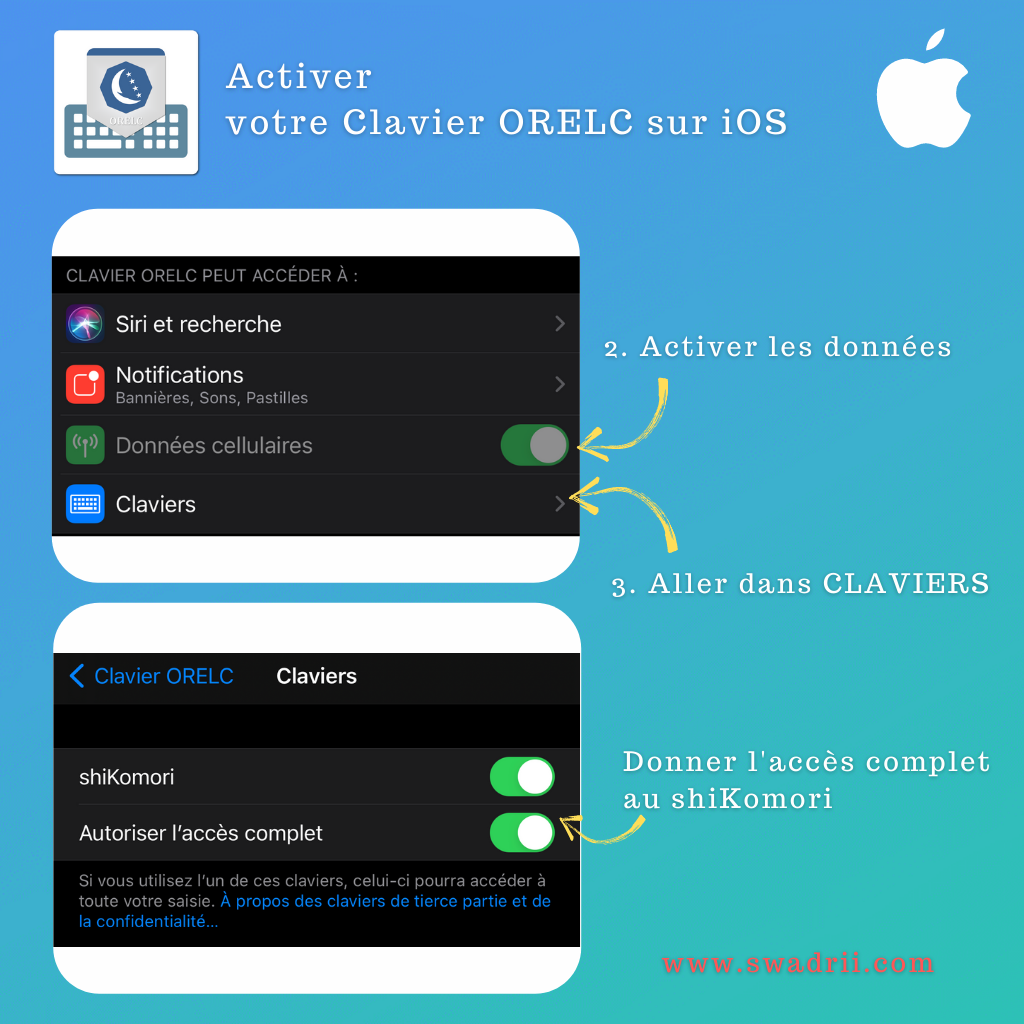
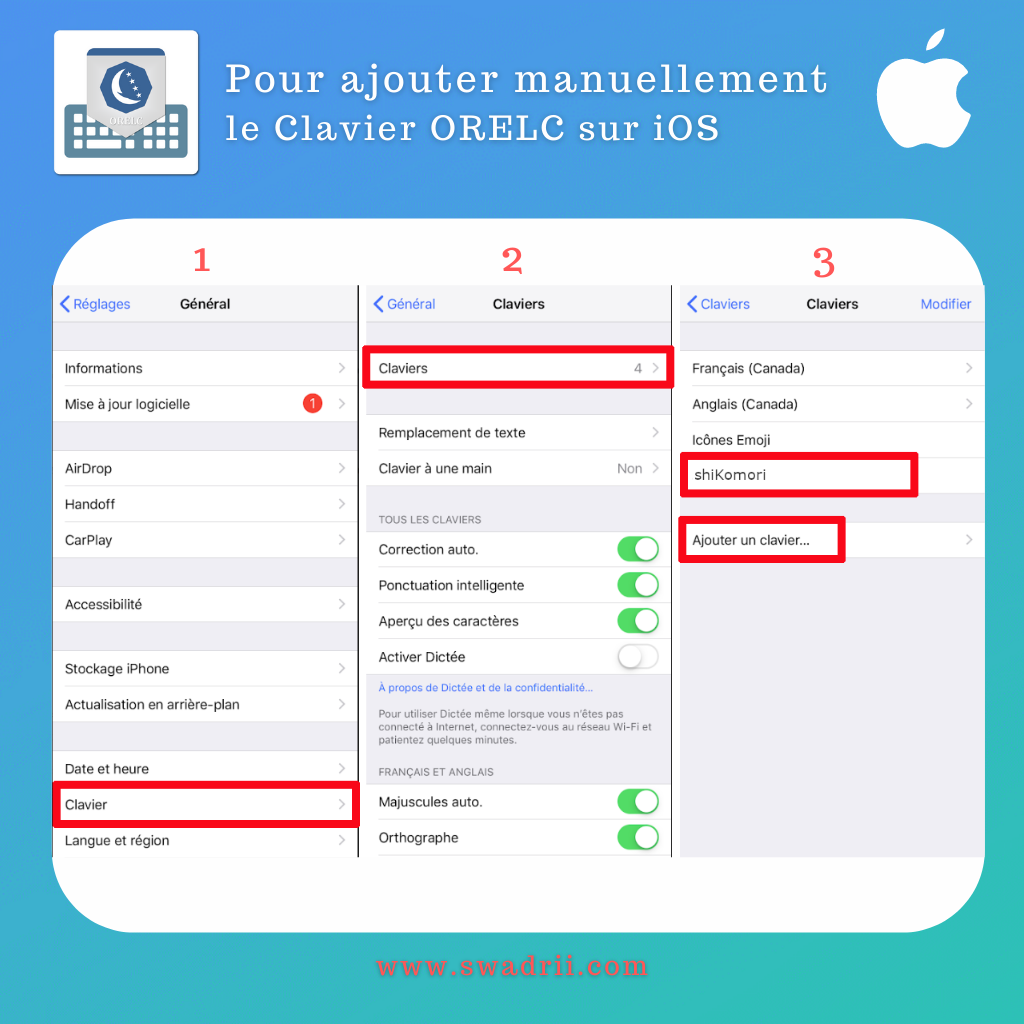
Pour activer le clavier sur Android
- Ouvrez le clavier depuis votre bureau (ou depuis les Paramètres systèmes > Gestion des claviers)
- Activer le clavier
- Si la touche clavier n'apparait pas dans votre barre de navigation, Vous pouvez l'ajouter manuellement (photo 2)
- Puis utilisez le clavier depuis n'importe quelle application de messagerie.
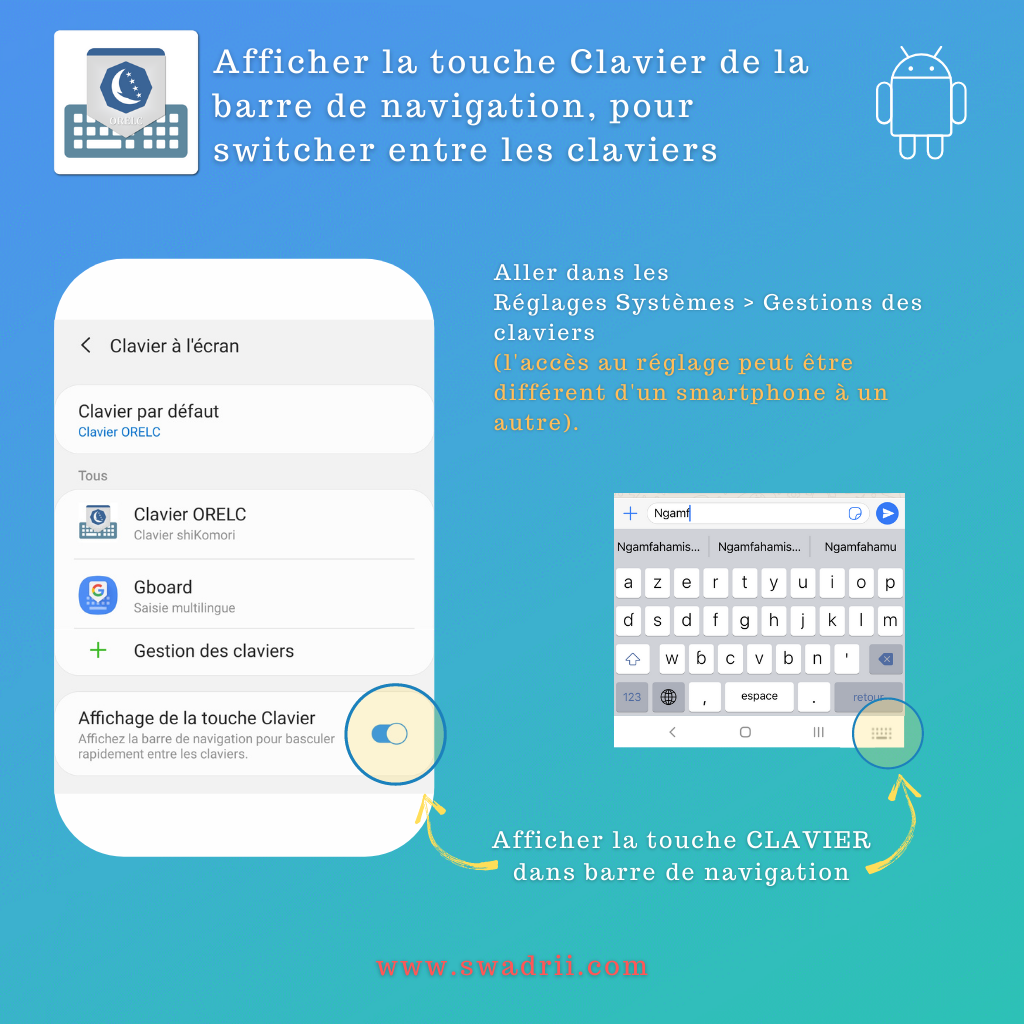
Comment switcher entre le clavier par défaut et celui de ORELC ?
Appuyer sur la touche GLOBE de votre clavier, ou la touche clavier qui se trouve dans votre barre de navigation.
Appuyer sur la touche GLOBE de votre clavier, ou la touche clavier qui se trouve dans votre barre de navigation.
Comment avoir la suggestion automatique complète ?
Il faut avoir souscrit au Dictionnaire et se connecter à votre compte depuis le clavier ORELC.
Il faut avoir souscrit au Dictionnaire et se connecter à votre compte depuis le clavier ORELC.
Message de sécurité Google
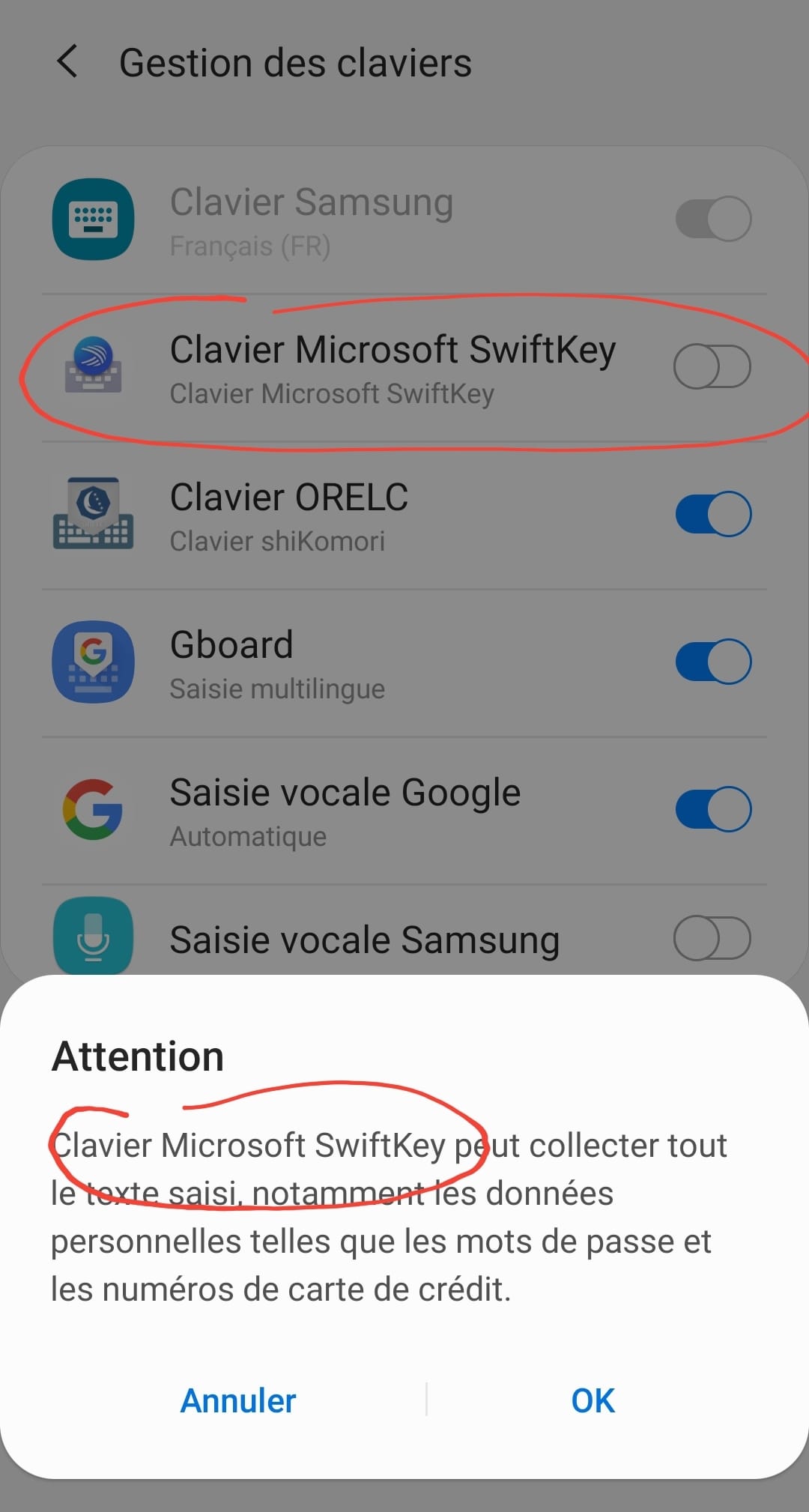
Quand vous installez un clavier autre que Google, Android vous affiche le message par défaut suivant :
LE CLAVIER xxx PEUT COLLECTER LES DONNÉES PERSONNELLES ...etc (voir image).
Sachez que nous ne collectons aucunes données personnelles, ni autres informations de votre téléphone.
Sachez que nous ne collectons aucunes données personnelles, ni autres informations de votre téléphone.